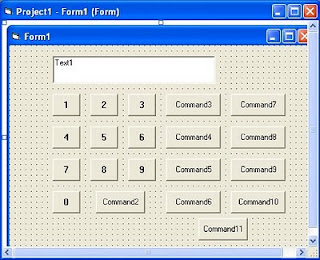Bagi anda yang sering memanfaatkan kalkulator yang merupakan bagian adri aksesoris Windows, mungkin pernah berkeinginan untuk membuat kalkulator sendiri dan mungkin pula keinginan anda tersebut belum terwujud, karena anda belum tahu cara membuatnya.
Dengan Tip berikut ini, anda akan dapat mewujudkan keinginan tersebut, karena membuat kalkulator dengan visual basic tidak sesulit bayangan anda.
1. Buat project baru, kemudian TextBox dan sebuah commandButton seperti berikut:
2. Klik kanan pada tombol command1, kemudian pilih copy, lalu klik kanan lagi dan pilih paste. Ketika muncul pesan “You already have a control named ’Command1’. Do you want to create a control array ?”, pilih yes. Akan muncul kontrol commandButton baru dengan nama Command1(1). Kemudian klik kanan lalu paste lagi sehingga muncul kontrol command1(2). Lakukan proses tersebut teru-menerus sampai kontrol CommandButton berjumlah sepuluh buah.
3. Atur posisi kontrol-kontrol Command tersebut sehingga tampilan form menjadi seperti berikut.
4. Kemudian atur properti caption untuk commandButton sehingga tampilannya menjadi seperti berikut.
5. Agar kalkulator dapat dioperasikan, tambahkan sepuluh buah commanButton baru.
6. Atur properti kontrol TextBox dan CommandButton baru seperti berikut.
Kontrol | Properti | |
Text1 | Text | |
Command2 | Name Caption | Koma . |
Command3 | Name Caption | AC AC |
Command4 | Name Caption | Tambah + |
Command5 | Name Caption | Kurang - |
Command6 | Name Caption | Tanda +/- |
Command7 | Name Caption | Bagi / |
Command8 | Name Caption | Kali x |
Command9 | Name Caption | Akar Akar |
Command10 | Name Caption | Hasil =l |
Command11 | Name Caption | Kuadrat X^2 |
7. Setelah itu Atur posisi kontrol-kontrol tersebut sehingga menjadi seperti berikut :
8. Buka jendela kode, lalu ketikkan kode berikut ini:
Private pilihan As String
Private x As Double
Private y As Double
Private Sub AC_Click()
Text1.Text = ""
y = x = 0
Tanda.Enabled = False
End Sub
Private Sub Akar_Click()
If x < 0 Then
Text1.Text = "Angka Tidak Boleh Negatif Coy"
Else
Text1.Text = Sqr(x)
End If
End Sub
Private Sub Bagi_Click()
Text1.Text = ""
pilihan = "bagi"
y = x
x = 0
Tanda.Enabled = False
End Sub
Private Sub Command1_Click(Index As Integer)
Text1.Text = Text1.Text & Command1(Index).Caption
x = Text1.Text
Tanda.Enabled = True
End Sub
Private Sub Form_Load()
Tanda.Enabled = False
End Sub
Private Sub Hasil_Click()
If pilihan = "tambah" Then
x = y + x
Text1.Text = x
ElseIf pilihan = "kurang" Then
x = y - x
Text1.Text = x
ElseIf pilihan = "kali" Then
x = y * x
Text1.Text = x
ElseIf pilihan = "bagi" And x <> 0 Then
x = y / x
Text1.Text = x
Else
Text1.Text = "Tidak Terdefinisi"
End If
End Sub
Private Sub Kali_Click()
Text1.Text = ""
pilihan = "kali"
y = x
x = 0
Tanda.Enabled = False
End Sub
Private Sub Koma_Click()
If Text1.Text = "" Then
Text1.Text = "0."
Else
Text1.Text = Text1.Text & "."
End If
End Sub
Private Sub Kuadrat_Click()
Text1.Text = x ^ 2
End Sub
Private Sub Kurang_Click()
Text1.Text = ""
pilihan = "kurang"
y = x
x = 0
Tanda.Enabled = False
End Sub
Private Sub Tambah_Click()
Text1.Text = ""
pilihan = "tambah"
y = x
x = 0
Tanda.Enabled = False
End Sub
Private Sub Tanda_Click()
If x < 0 Then
Text1.Text = -x
x = -x
Else
Text1.Text = "-" & Text1.Text
x = -x
End If
End Sub
9. Selamat Mencoba.....! dan jangan berhenti belajar program karena program itu mengasyikkan.
MEMBUAT PROGRAM SIMULASI LAMPU LALU LINTAS DENGAN VISUAL BASIC
MEMBUATPROGRAM PORT PARALEL LED BERJALAN DENGAN VB
Lihat Artikel yang terkait :